안녕하세요. 최율입니다. 이번 포스팅은 윈도우10 글자 크기 변경 방법을 준비했습니다.
윈도우를 사용하시면서 글자 크기가 너무 작거나, 너무 커서 사용이 불편하신 분들 계시나요? 모니터 사양에 따라서 조금씩 다를 수 있지만 불편하면 오래 사용을 하기 힘듭니다.
저도 눈이 좋지 않고, 컴퓨터를 장시간 사용을 하기 때문에 제 눈에 맞는 글자 크기로 변경해서 사용하고 있는데 아주 편하고 좋더라고요.
글자 크기가 불편하신 분들은 꼭 본인에 맞게 설정하셔서 사용하셨으면 좋겠습니다.
윈도우10 글자 크기 변경 방법 알아볼게요.

관련 글
윈도우10 글자 크기 변경 방법
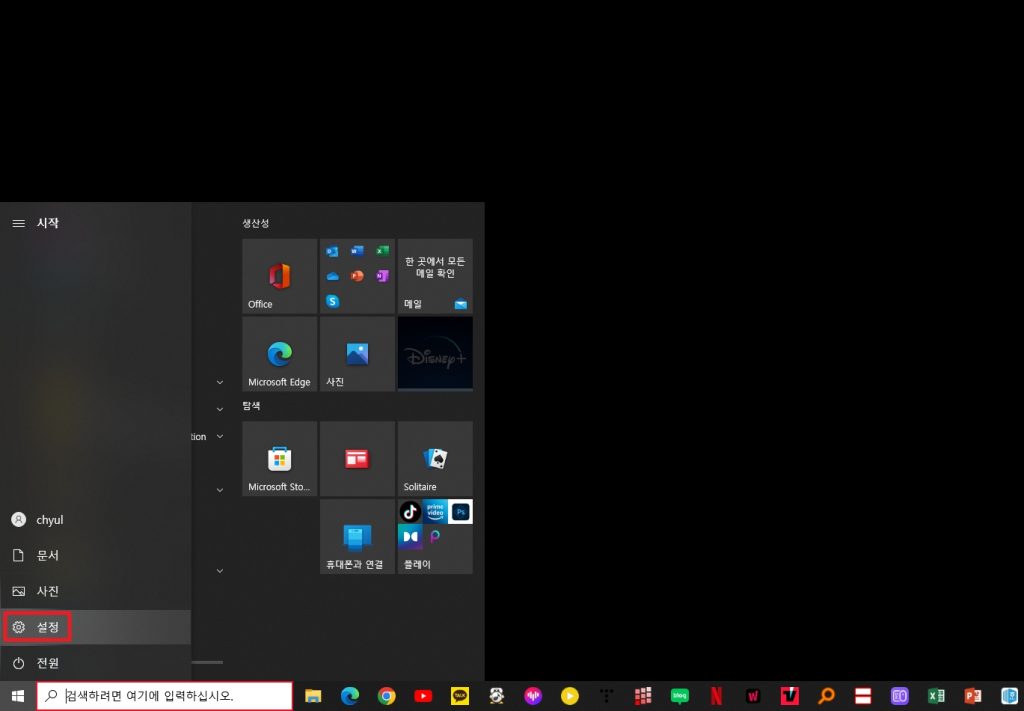

윈도우 키를 누르시면 왼쪽에 여러 가지 항목이 나옵니다. 이 항목 중 “설정”을 클릭해 주세요.
설정을 클릭하시면 윈도우 설정으로 들어가는데 여기서 “시스템”을 클릭해 줍니다.
디스플레이 – 배율 및 레이아웃
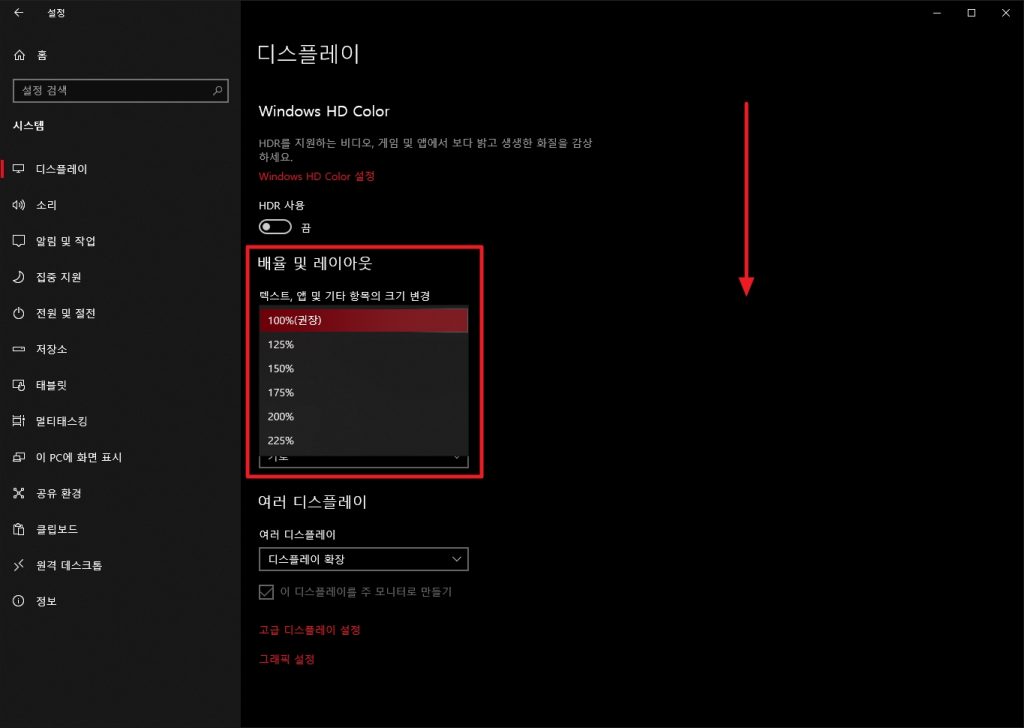
시스템 설정으로 들어가셔서 “디스플레이” 탭을 선택해 줍니다. 디스플레이 탭을 클릭하셔서 페이지를 하단으로 내리면 “배율 및 레이아웃” 설정이 있습니다.
여기를 클릭하시면 글자 크기를 변경하실 수 있습니다. 기본 값은 100%입니다. 원하는 크기로 설정을 하시면 됩니다.
윈도우10 글자 크기 변경 마무리
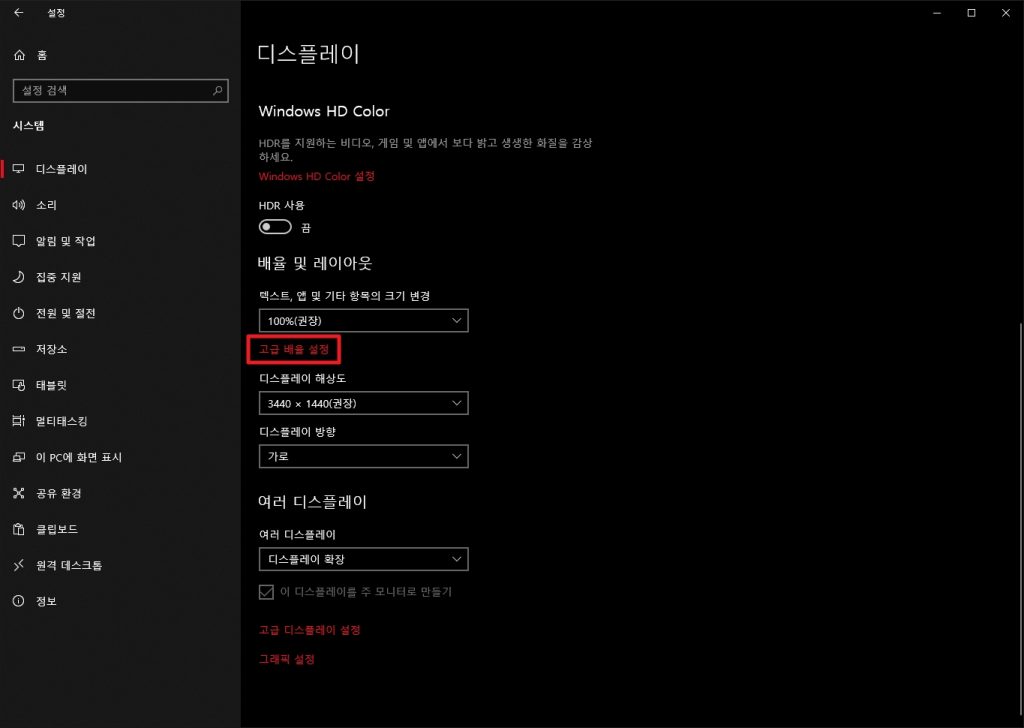
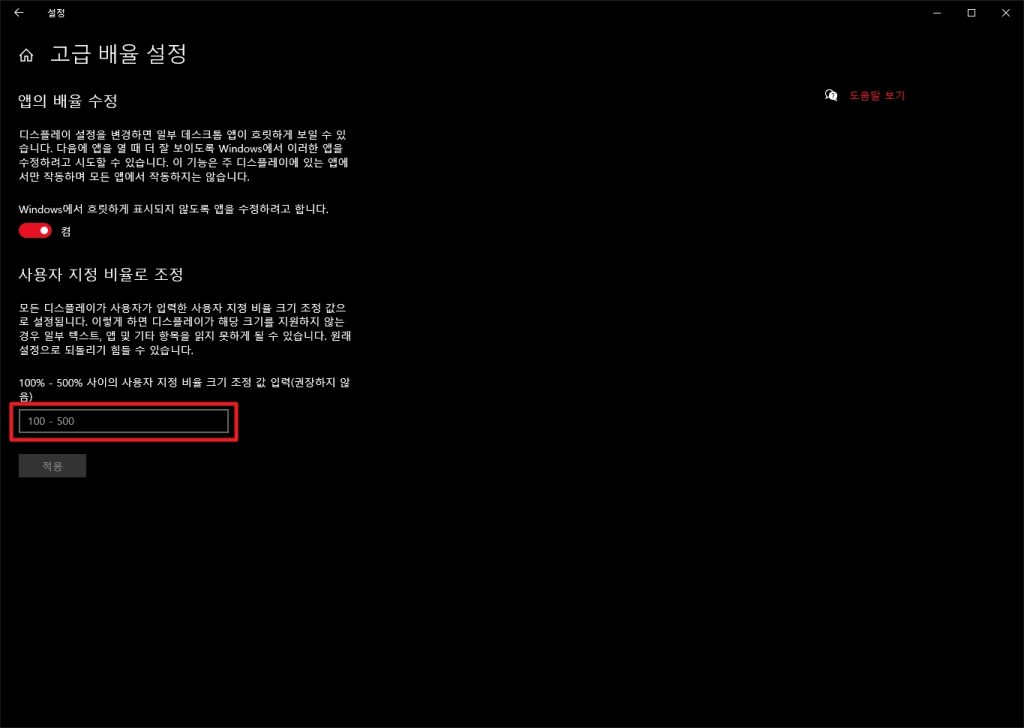
정해진 값 이외에 더 상세하게 설정을 할 수도 있습니다. “고급 배율 설정”을 클릭해 주세요.
고급 배율 설정을 클릭하시면 사용자 지정 배율로 조정을 하실 수 있습니다. 100% – 500%까지 1 단위로 설정을 하실 수 있으니 본인의 모니터 사양에 맞게, 눈에 맞게 설정하시면 됩니다.
설정 방법이 어렵지 않기 때문에 누구나 쉽게 하실 수 있어요. 글자 크기를 조정하셔서 편하게 사용하셨으면 좋겠습니다.




